

| Administrator Guide > Loan Origination Overview > Promotions |
Promotions assists institutions with turning opportunities into applications. With Promotions, system administrators are provided with an easy and efficient method of creating and managing promotion campaigns that include pre-approved offers uploaded directly to each promotion. This functionality provides administrators with the ability to present viable sales opportunities directly to the end user in Temenos Infinity, or an applicant in Virtual Capture.
The Promotions topic includes the following information to provide system administrators with an understanding of how Promotions can be used, as well as assist with creating and managing promotions:
The Promotions functionality provides system administrators with the ability to easily import pre-approved file records directly to a promotion in Temenos Infinity, and notify users when an applicant is eligible for a promotional offer.
 |
The following example provides an overview of a promotional offer in Temenos Infinity; however, promotions can also be presented to applicants in Virtual Capture. For more information on this functionality in Virtual Capture, please see the Promotions in Virtual Capture topic in this guide. |
Promotions are created from the Promotions page in System Management > Origination > Promotions.

Once a promotion is created, system administrators are able to import a standard CSV file of pre-approved offers and upload it directly to the promotion.
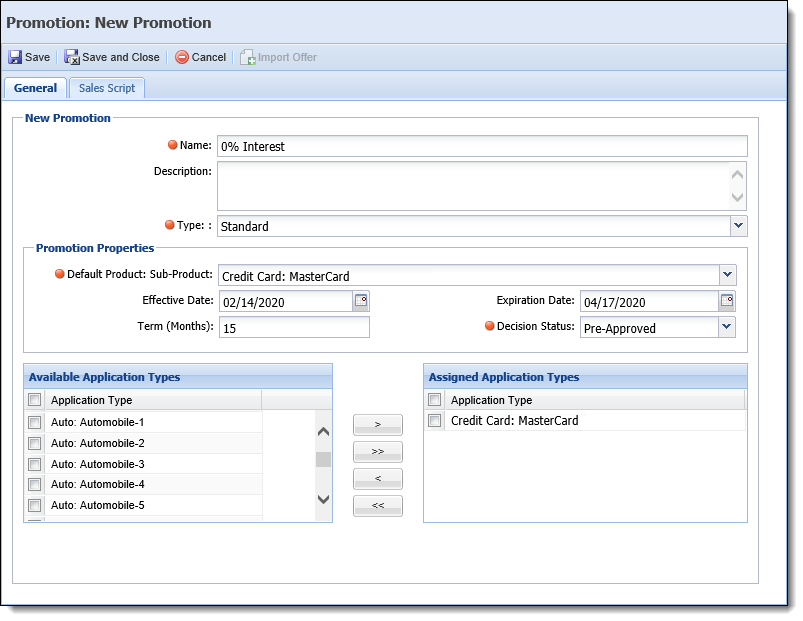
The system uses the TIN related to each offer to present active promotions to the end user and seamlessly turn a promotional offer into a profitable sales opportunity.
Within the Ribbon Bar, users can click ![]() to open a queue containing a list of all active promotions configured within the Promotions page.
to open a queue containing a list of all active promotions configured within the Promotions page.
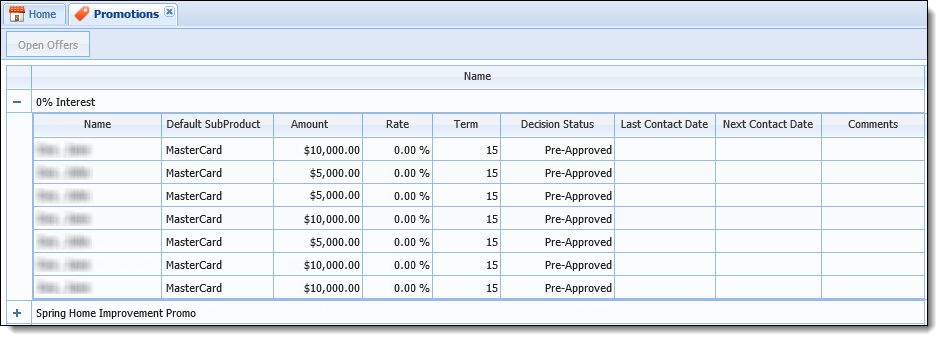
From this list, users can access the eligible offers included in the file uploaded to each promotion and create an application directly from the promotion itself when an applicant accepts the offer.
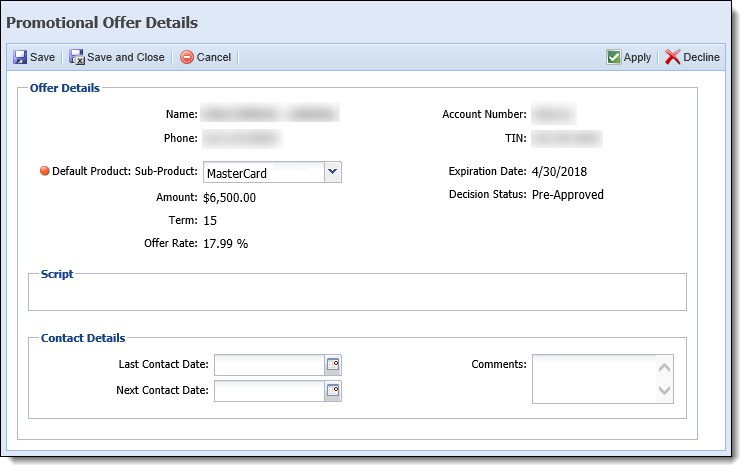
Notification that an applicant is eligible for an active promotion is also presented to the user when an application is created. When an applicant is eligible for a promotional offer and/or has existing applications, a Review Active Applications and/or Promotional Offers window appears during application initialization. This window includes an Active Offers tab that lists the active promotional offers that an applicant is eligible for and provides the user with the ability to create an application directly from the promotional offer by clicking  .
.
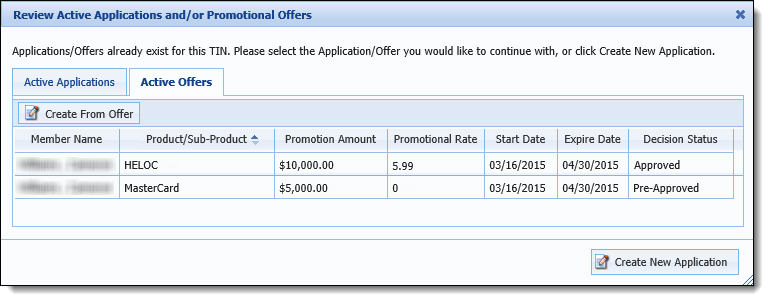
 |
For more information on this functionality, please see the Promotions topic and Active Offers section of the Create topic in the User Guide. |
The Promotions page can be accessed from System Management > Origination > Promotions to create and manage the promotions available for an institution.

The grid within this page displays a list of all active and expired promotions and includes the following columns of information for each promotion:
| Column | Description | ||
| Promotion Name | Displays the name of the promotion. | ||
| Decision Status | Displays Pre-Approved or Approved to identify the promotion decision status. | ||
| Description | Displays a description of the promotion. | ||
| Effective Date | Displays the date that the promotion becomes active. | ||
| Expiration Date | Displays the date that the promotion expires. | ||
| # Offers |
Displays the number of active offers for the promotion.
|
This section includes the following information to assist administrators with creating, editing, and/or deleting a promotion:
In the Promotion Edit screen, administrators are able to define attributes for each promotion within the General and Sales Script tabs.
 |
If Virtual Capture is active for the institution, a Virtual Capture Sales Script tab also appears within the Promotion Edit screen. |
The General tab includes the specific information about each promotion.
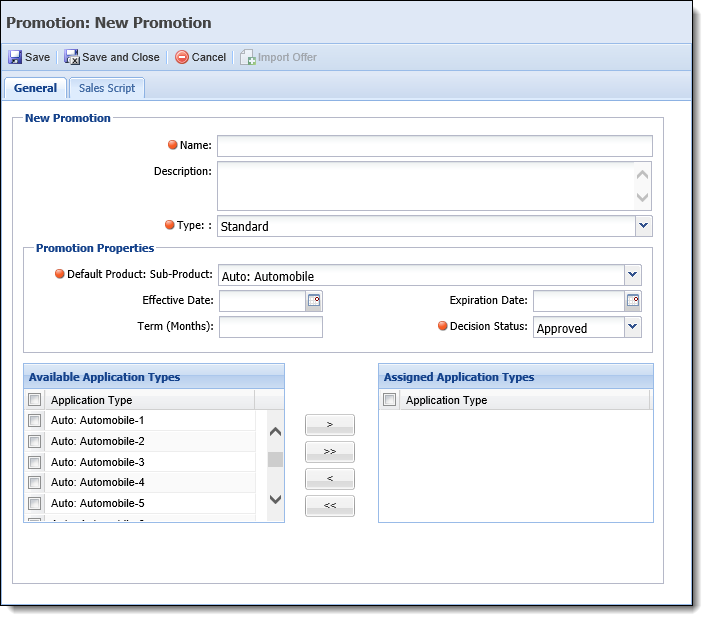
The following attributes are defined within the General tab for each promotion:
| Attribute | Description | ||||||||||||||
| New Promotion | |||||||||||||||
| Name | Enter a unique name for the promotion. This is a required field. | ||||||||||||||
| Description | Enter a description that identifies the purpose of the promotion. | ||||||||||||||
| Type | Select the promotion type. By default, this field is set to Standard. | ||||||||||||||
| Promotion Properties | |||||||||||||||
| Default Product: Sub-Product |
Select a sub-product from the drop-down list to be used as the default sub-product for the promotion. This drop-down contains a list of all active sub-products configured in System Management > Origination > Loan > Loan Application Types.
|
||||||||||||||
| Effective Date |
Enter a date in MM/DD/YY format, or click
|
||||||||||||||
| Expiration Date |
Enter a date in MM/DD/YY format, or click
|
||||||||||||||
| Term | Enter the number of months that the product related to the offer is to be available. For example, if the promotion is for a Used Auto product for 36 months at 1.9 %, the value to be entered within this field is 36. | ||||||||||||||
| Decision Status |
Select Pre-Approved or Approved from the drop-down to identify the decision status for the promotion. The value identified here determines the stage of the application initiated when an application is created from a promotion as well controls how Risk is processed for the application. This is a required field.
For more information, please see the section below:
Depending on the Decision Status configured for the offer when the promotion is created, the application workspace automatically opens to the applicable stage in the workflow. For example, if the Decision Status for a promotion is Approved, when an offer is accepted, the application opens in the Approval stage of the workflow.
When the decision status is Pre-approved, the application workspace opens in the Origination stage and users are able to proceed through each stage to complete the application process. The Decision Status for a promotion also controls the Risk process. The Risk process proceeds as follows for each decision status:
|
||||||||||||||
Below the Promotion Properties is a two-box control with the following attributes that provides system administrators with the ability to make the promotional offer available for multiple application types:
| Attribute | Description | ||
| Available Application Types |
Displays a list of all application types configured in System Management > Origination > Loan > Loan Application Types. To assign application types, drag and drop the desired sub-products from the Available grid to the Assigned grid, or use the arrow keys that appear within the screen. |
||
| Assigned Application Types |
Displays a list of the application types assigned to the promotion. These application types populate within the SubProduct drop-down in the Promotional Offer Details window, and are available to be used to create the application when the promotional offer is accepted.
|
Sales Script attributes allow administrators to enter a value statement for the promotional offer that can be used as a sales tool when an offer is being worked within the Promotions queue. This sales script populates within the Promotional Offer Details window when an offer is opened in the queue.
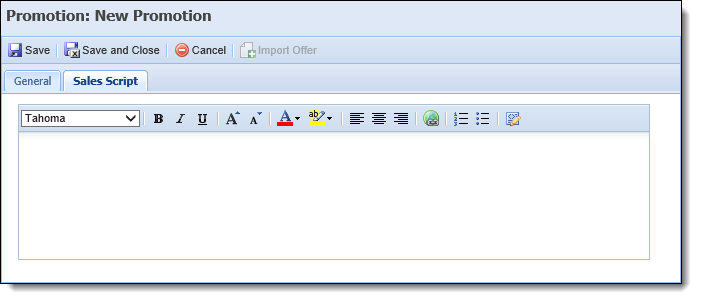
 |
This tab only appears in the Promotion Edit screen when Virtual Capture is active for the institution. |
The Virtual Capture Sales Script attributes allow administrators to enter a value statement for the promotional offer that can be used as a sales tool when an offer is presented in a virtual application. This sales script populates within the Promotional Offer Details window that appears when an applicant clicks  to request more information about an offer in Virtual Capture.
to request more information about an offer in Virtual Capture.
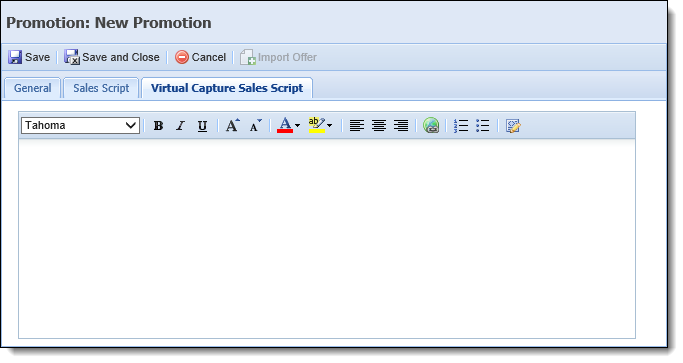
 |
For more information, please see the Promotions in Virtual Capture topic in this guide. |
Back to Promotion Attributes ^
After all attributes have been defined, and the promotion has been saved, the  button provides administrators with the ability to upload a file of pre-approved offers directly to the promotion.
button provides administrators with the ability to upload a file of pre-approved offers directly to the promotion.
 |
 does not become active until the promotion has been saved. does not become active until the promotion has been saved. |
The Promotional Offers file is a tab-delimited, fixed length file in standard text (.txt) format with no header row. The following information is included in the file:
 |
All fields listed below are required to be in the Promotional Offers file. Since the file is tab-delimited, in order to maintain the correct format, include a blank space within a field that does not contain a value. |
| Field | Description |
| First_Name | The first name of the customer associated with the offer. |
| Last_Name | The last name of the customer associated with the offer. |
| TIN | The TIN for the customer associated with the offer. |
| Phone | The phone number for the customer associated with the offer. |
| Credit Bureau Model | The Credit Bureau Model from which the offer was obtained. |
| Score | The credit score for the customer associated with the offer. |
| Risk Tier | The risk tier value for the customer associated with the offer. |
| Amount | The offer amount for which the customer is eligible to apply. |
| Rate | The rate associated with the offer. |
The following screenshot provides an example of the import file layout:

To create a Promotion, navigate to System Management > Origination > Promotions and click  .
.

Within the General tab, define the New Promotion attributes, set the Promotion Properties, and identify the application types for which the promotion is to be available.
Once all General promotion attributes are defined, navigate to the Sales Script tab to create the script displayed in the Promotional Offer Details window.
If displaying promotions in Virtual Capture, select the Virtual Capture Sales Script tab and define the script to be presented to eligible applicants upon logging in to Virtual Capture.
After all attributes for the promotion are complete, click  to create the promotion. A success message appears to confirm that the promotion saved successfully. Click OK.
to create the promotion. A success message appears to confirm that the promotion saved successfully. Click OK.
Once the promotion has been saved, click  to upload the promotional offers file to the promotion.
to upload the promotional offers file to the promotion.
 within the top of the Promotion Edit screen. A window appears to identify the file to upload:
within the top of the Promotion Edit screen. A window appears to identify the file to upload: to upload the file to the promotion in Temenos Infinity.
to upload the file to the promotion in Temenos Infinity.
Importing a file with a large number of offers (more than 100,000) could result in an error, therefore, it is recommended to split the file and upload each file to the promotion separately.
The Promotional Offers file cannot be removed from a promotion once it is imported. If an incorrect file is uploaded, the entire promotion must be deleted in order to remove the offers. The promotion can be then be re-created including the correct file.
If the entire file being uploaded is not in the correct format (tab-delimited), an error message is received upon clicking
. If the file includes some offers in the correct format, the incorrect offers are discarded to allow the correctly formatted offers to be uploaded. For example, if a file contains 30 offers and 10 are formatted incorrectly, the offers that are formatted correctly are uploaded to the promotion and a success message appears to confirm that 20 offers were imported.
After the file has been uploaded successfully, click  to retain the promotion attributes and return to the Promotions page.
to retain the promotion attributes and return to the Promotions page.
When the promotion becomes active, it displays within the list that appears in the Promotions queue to enable users to work each offer that was included in the file.
During application initialization, the system also uses the TIN associated with each offer to notify users about the promotion(s) for which an applicant is eligible to apply during application initialization.
 |
For more information, please see the Promotions section within this topic. |
To modify a promotion:
 .
.
The offers uploaded to a promotion cannot be edited once they are imported. If desired, individual offers can be removed from a promotion by declining the offer within the Promotional Offers window. For more information, please see the Decline section of the User Guide's Promotions topic.
 to retain the changes and return to the Promotions screen.
to retain the changes and return to the Promotions screen. |
Only promotions with an effective date that is in the future can be deleted. |
To delete a promotion:
 .
.